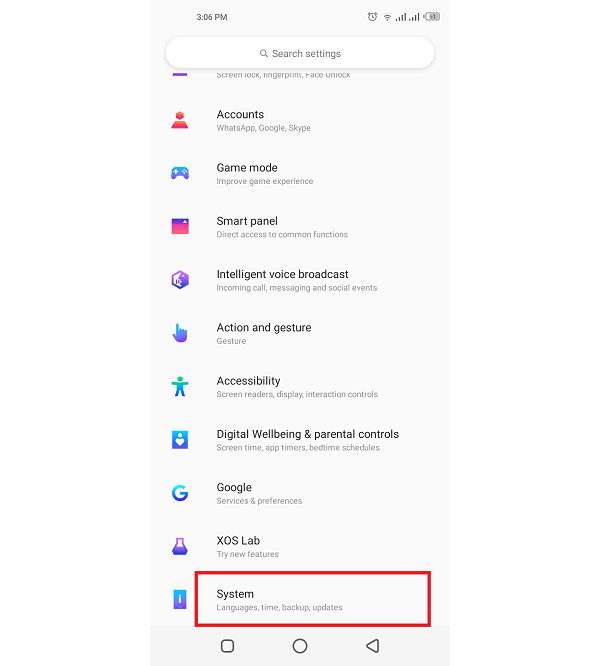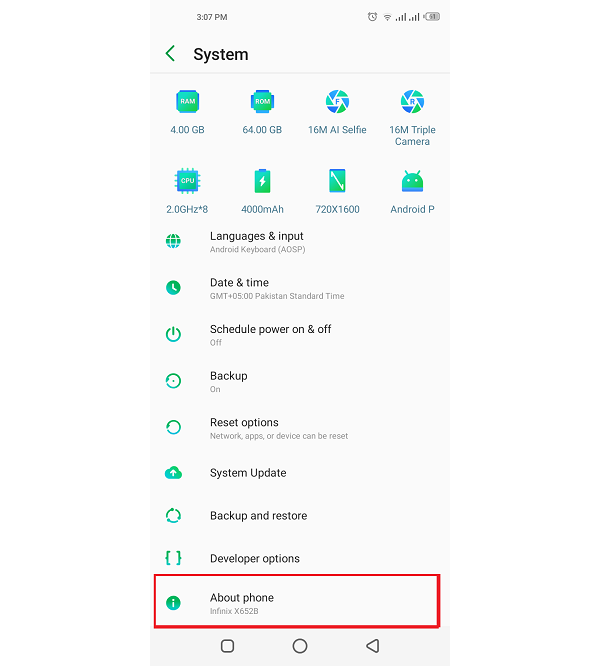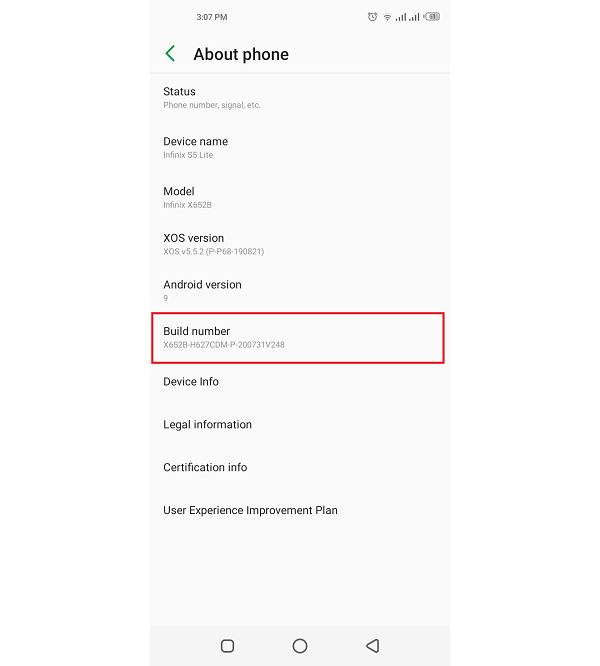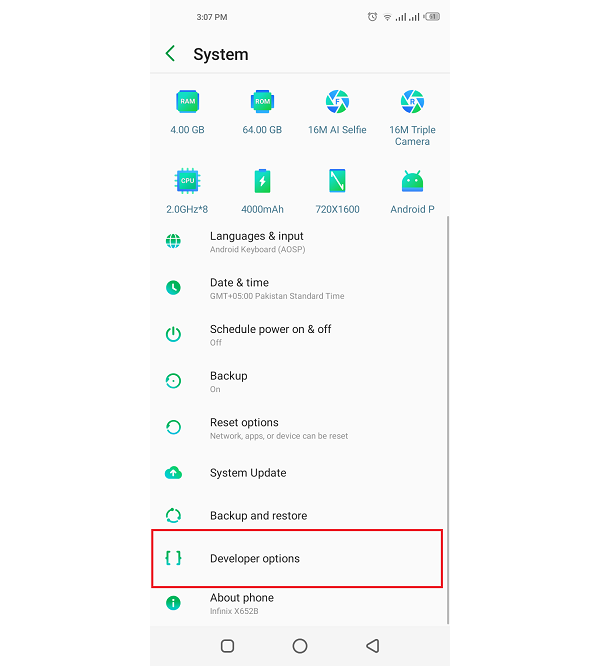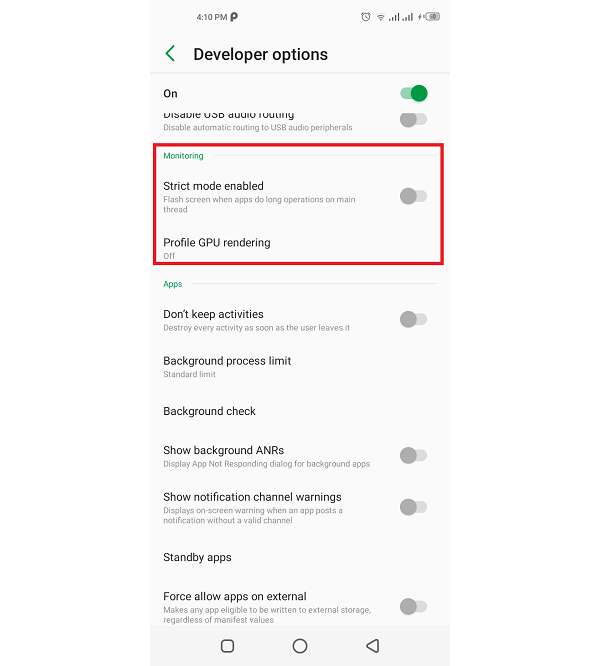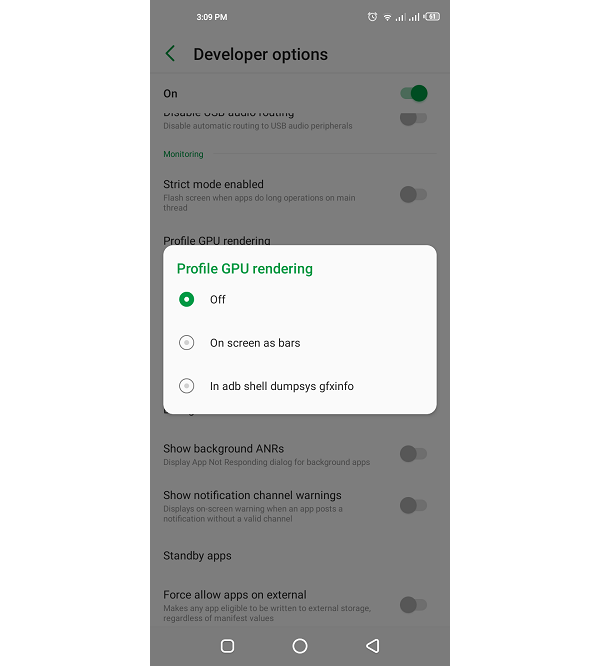And Google Play Store over the iOS Apps Store comprises a huge stock of apps to install. There are a number of apps we see and decide to get downloaded for some reason. Many of the apps we see are games and tools that help us to find bugs and viruses in our smartphones without having a problem. However, an actual problem starts when you download a bad optimised app, and hence, you’ll need to perform some extra work to get it fixed. It’s quite easier to find a virus or malware in RAM, battery or onboard memory, but things become very much hard when it comes to Android CPU usage. And because of the manner in which Android runs, the effect of such apps on the CPU of your smartphone is too often overlooked. In reality, an Android System Monitors the usage of the CPU for you to actively use as many resources as possible by killing a lot of background processes. However, it’s not enough for your phone to function as perfectly as it should. Therefore, here on this single page, we’ve gathered a wide range of information that some apps or processes are overloading the system, and you’ll need to determine and terminate the processes to enjoy a glitch-free and lag-free smartphone experience.
Prefer Using Built-in Resources
Unfortunately, built-in resources always work in limits but at least provide you with basic details to kill background without much effort. Every smartphone is equipped with the marvellous battery-saving feature, but you’ll need to enable the Android CPU monitor to keep an eye on the CPU’s activity. Wait! Let us show you a difference first. For instance, if you’re playing a graphics-enriched game on your phone which increases your CPU’s activity significantly, then there is nothing to be worried about. However, you’ll need to be sure that if an app works in the background and causes CPU spikes, then it’s time to fix it with immediate effects. Don’t you know how to enable CPU monitoring on your Android phone? These instructions will help you out!
Look for your phone’s settings and open it.
Find out the Option “System” and tap on it.
Go to “About” and look for “Build Number.”
Click now a minimum of 7 times to enable Developer options.
Take a step back into settings and open Developer Options.
Now find out the Monitoring pane and enable “Show CPU Usage.”
And that’s it. You have enabled the Android process monitor system and can see your CPU performance in real time. Not only this but you will also be able to determine and disable background apps that use CPU a lot.
How to Disable Apps?
Go to settings Look for Developer Options and tap on it Find “Tap Running Services” or Processes Disable Doubtful applications
It’s important to note that it’s only successful before rebooting your phone because after restarting, the app phase you have completed will likely emerge again. Therefore, it’s a bold move to uninstall the apps without further ado. And if you’re assured that CPU usage is stable and there is now no problem, you can disable CPU usage activity and continue using it as before.
Use 3rd Party Apps to Monitor
TinyCore App
It’s a gorgeously designed application with approx. everything on paper one would need. It seems a perfect built-in tool as it incorporates into your phone and lets you keep an eye on performance in real time. It has a stats bar that is well-informative and positioned flawlessly.
CPU-Z App
Perhaps it’s the best Android performance monitoring application that keeps an eye on the CPU. Unfortunately, it doesn’t have many features for Android smartphones but a lot, indeed, for the PC version. However, it supports plentifully available handsets.
The Last Words
All 3rd party apps listed above are just for Android performance monitors and can be considered as a first step only. However, we recommend you to not rely on the 3rd party apps and try learning the actual causes of CPU spikes. Once you have learned, you’ll be able to determine them, disable them, or monitor them manually. We very much hope that this guide will work quite perfectly and help you determine which apps or processes actually harm your phone’s CPU. Besides, if you have questions or concerns, you can drop us a message by using our comments box below.