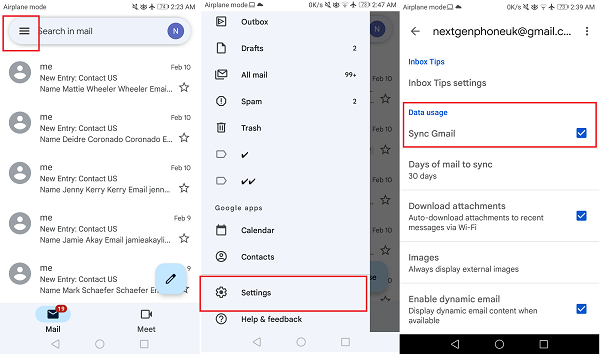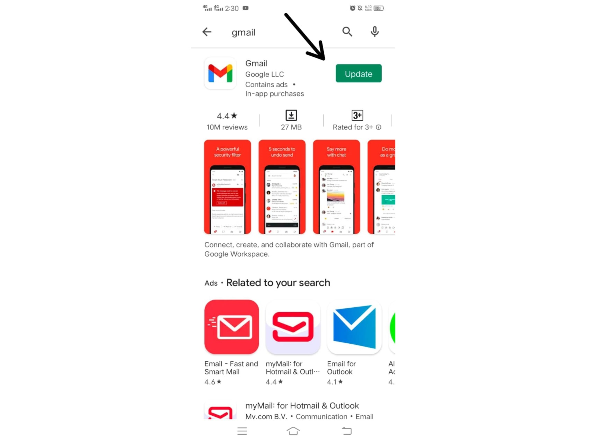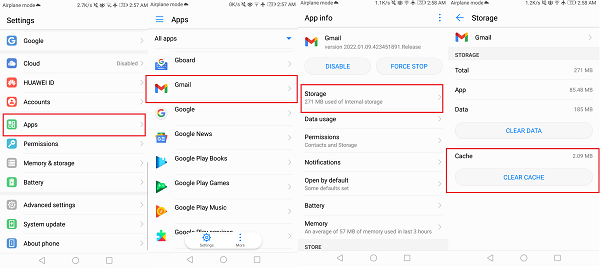How to Fix E-mail Not Working in Android Mail App?
Every application, including Gmail, will have issues at some moment or another. Gmail sometimes fails to function correctly, despite the fact that it is a very reliable and efficient e-mail service. It’s possible that your Android smartphone has a bug or some other internal issue. When Gmail is unable to fulfil its primary function, which is to send e-mails, it is a major issue that must be addressed as soon as possible. In this guide, we’ll show you how to fix Gmail by not sending e-mails on Android using some simple steps.
Close Gmail and reopen it
Despite its simplicity, this is a really effective troubleshooting method. Close Gmail and reopen it to see if it fixes the problem. For browsers, restarting the whole application rather than just quitting a tab is a better option.
Get Gmail’s syncing feature enabled
We all make mistakes from time to time. A feature that will make it impossible for you to utilize Gmail effectively is the ability to sync your Gmail account. Go ahead and play around with the settings if you’d like.
Take a look at your Gmail. Using a three-line menu button in the top-left corner, access the app’s settings menu. Navigate to the Preferences menu. To access your account, click on the appropriate link. Find the Data Usage section by scrolling down. Sync Gmail should have a checkbox next to it.
Check for update
Even while it’s typically not a concern, having an outdated version of a program might lead to issues. This is particularly true for more recent versions that are more comprehensive or incorporate server-side modifications. It’s not a bad idea to see whether there are any Gmail updates available in the Google Play Store.
Clear Gmail’s Cache and Data
Cache files may get corrupted, causing the program to fail. When Gmail doesn’t send e-mails on Android, you may erase the app’s cache and data to see if it fixes the issue. To clear Gmail’s cache and data files, follow these instructions.
Enter your phone’s settings by tapping the Menu button. Second, click on the Apps option. From the list of available applications, choose the Gmail app. Afterwards, choose Storage from the drop-down menu. You may now clear data and clear cache from here. When you press the appropriate buttons, the files will be removed from your computer permanently.
Remove your Google account
Restarting your Gmail account is also an option. The easiest approach to accomplish this is to delete your Google account and then re-add it. If none of the previous options are working, this is a good option to try if your Google account is operating various services on your phone.
On Android, how to delete a Google account:
Take a look at the settings. Click on Accounts & Passwords. Then, locate the Google account that has to be deleted. It’s only a matter of tapping it. Remove your account by clicking it once, then following the instructions that come up after that.
On Android, how to add a Google account:
Take a look at the settings. Click on Accounts & Passwords. Add a new account by clicking on the Add account button. Using Google is your best bet. Your e-mail address has been entered. Please enter the password you just created. Hit That’s just right, in my opinion.
Use the web version of Gmail
The Gmail app on your Android phone may not be functioning, so here is a workaround you may try instead. To access Gmail’s online version, put “gmail.com” into Google Chrome. If you can access Gmail on the web, you should know that the Gmail app has an issue.
Check your Device Storage
If your smartphone is running short on Storage, Gmail may not open. It’s right. You read that correctly. For apps to run efficiently on your phone, you must have a sufficient amount of free storage space available. If that doesn’t work, you may have problems with the Gmail app crashing or not opening at all. We recommend that you routinely check your device’s Storage and erase any superfluous data or files.
Clear Cache of Google Play Services
If the above technique didn’t work, we consider emptying the Google Play services cache. This is a one-stop shop for all things Google account-related. We’ve outlined how to remove the Google Play services cache in the following stages.
Head to Settings. Tap on Apps and notifications. Then choose Google Play services from the list of applications. To begin, click on Storage. Afterwards, press and hold down the “clear cache” button on your phone’s bottom right corner.
Gmail not sending e-mails on Android may have been resolved after reading this guide. A Google server outage might be caused if the issue is persistent. There is nothing that you can do except wait for the situation to be resolved. You may also contact Google Support to report a possible issue in the current version of the application.