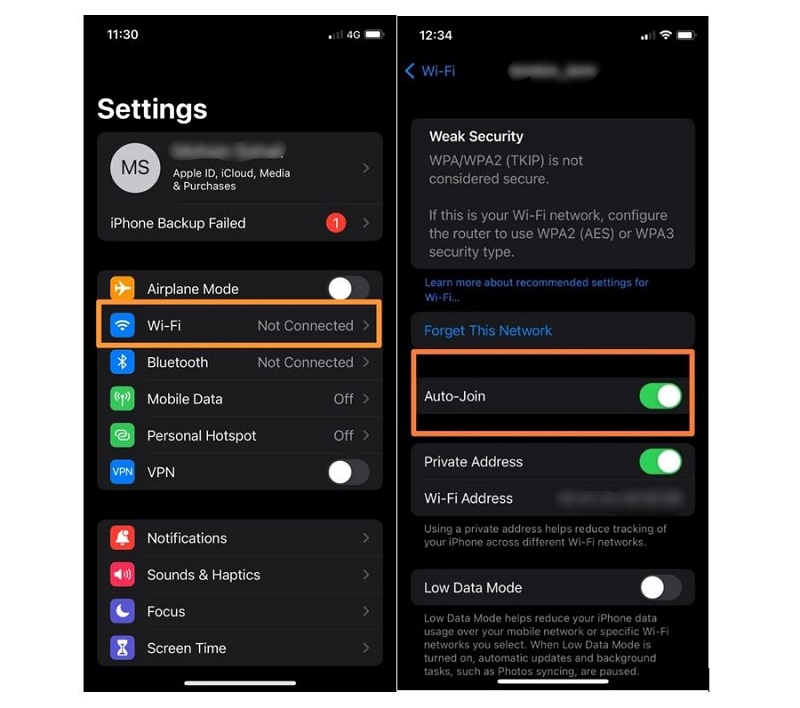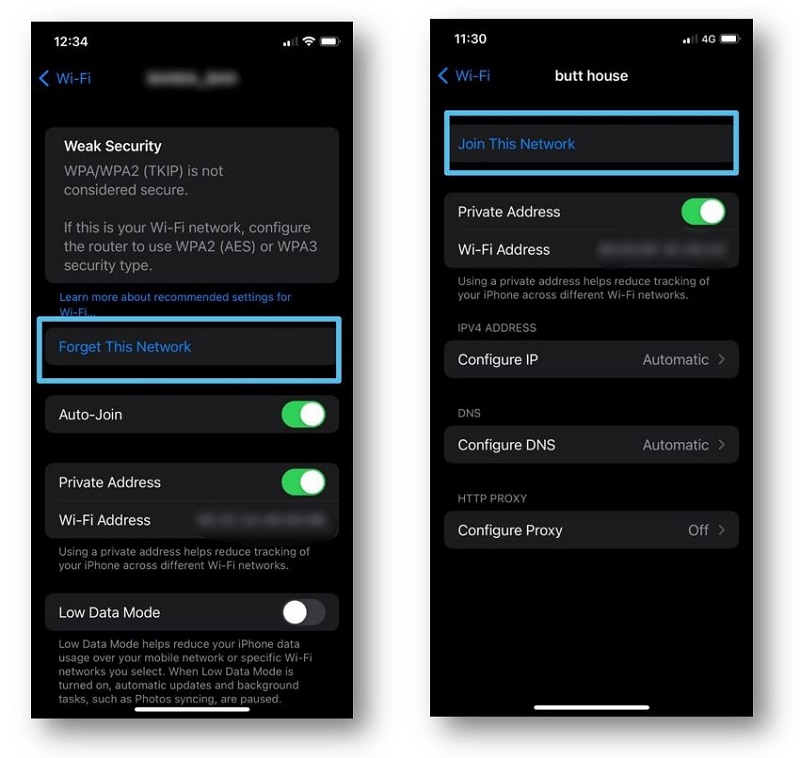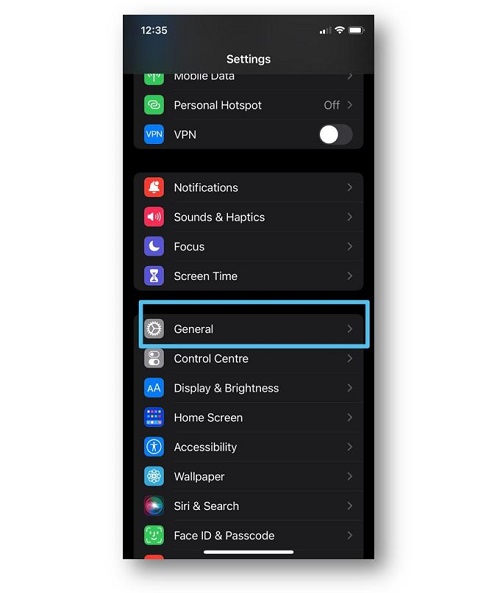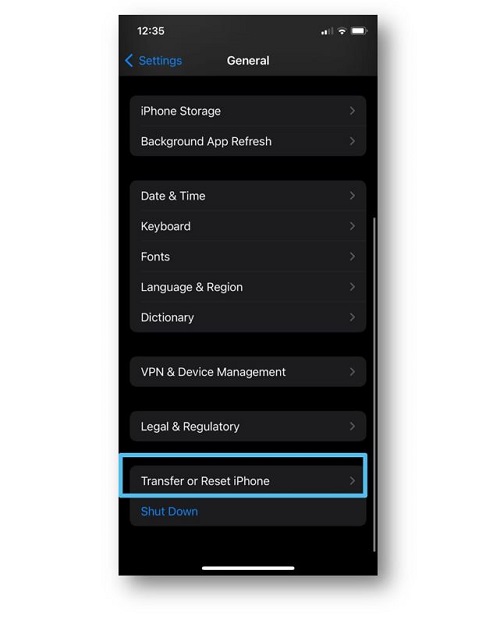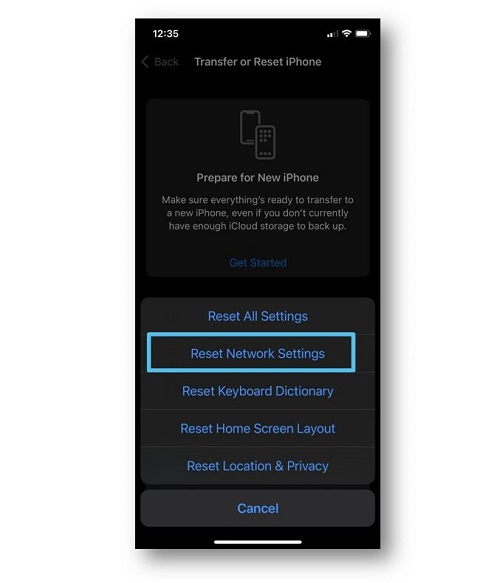I’m not going to worry about you, however. Many iPhone users have reported success with the solutions listed below in resolving WiFi connectivity difficulties. Just go down the list until you find one that works for you, and then try them all.
Verify the WiFi network status
In certain cases, your iPhone may be unable to connect to your WiFi network because it is located in a remote location. Check to see whether your iPhone is in range of the network. A network fault may be at blame if your mobile devices all display the same problem. You might try rebooting your router to see if that helps (consult your router manual for detailed instructions). If you are unable to resolve hardware or network difficulties on your own, you should seek assistance from your network service provider or router manufacturer.
Enable WiFi Auto-Joining
The Auto-Join function for your WiFi network has been deactivated, causing your iPhone to regularly disconnect from the network. Using Auto-Join is a good way to determine whether that’s the case. To accomplish this:
Go to Settings. Then choose WiFi. Tap the next to the name of your WiFi network to get more details. Allow Auto-Join. If you’re successful, your iPhone will never again be disconnected from your WiFi network.
Forget about your network and rejoin
Resetting your iPhone’s WiFi connection may be the solution to your disconnecting problem. The first step is to forget your wireless network, then reconnect your iPhone.
To re-establish a WiFi connection: Open the Settings menu. Then choose WiFi. Take a look at your WiFi network name and tap the information icon next to it.
Press the Forget This Network button to end the session.
It’s important that you remember and retype the WiFi password on your iPhone. After then, see whether the problem has been resolved.
Renewing a Lease
Your network’s address information is updated when you renew your lease. If your iPhone regularly loses connection to WiFi, you should give it a go.
Go to the Settings menu. Then choose WiFi. Tap the information mark. Tap Renewal of Lease. Check to check whether your iPhone’s WiFi connection has been restored.
Reset network settings on your iPhone
It’s possible to fix iPhone network troubles by resetting the network settings on the phone. When the other procedures have failed, you should give this a go.
Go to Settings. Click on the General option.
At the bottom of the screen, press the Reset button. Select Reset Network Settings Select Reset Network Settings If asked, type in the passcode. Once you’ve done so, choose Reset Network Settings from the drop-down menu. Wait for the restart and reset procedure to be completed before continuing. Connect your device to your WiFi network and check if it resolves the problem of it randomly disconnecting from the network.
If asked, type in the passcode. Once you’ve done so, choose Reset Network Settings from the drop-down menu. Wait for the restart and reset procedure to be completed before continuing. Connect your device to your WiFi network and check if it resolves the problem of it randomly disconnecting from the network.
Test your router
Because of a problem with your router, your iPhone may not be able to connect to the WiFi network. You should try the following:
Restart your router to get your Internet connection back to normal. Use a different router. Hardware or compatibility difficulties with your network may be to blame for the constant disconnections of your iPhone. We recommend that you use a dual-band router to provide greater compatibility and communication with other devices.